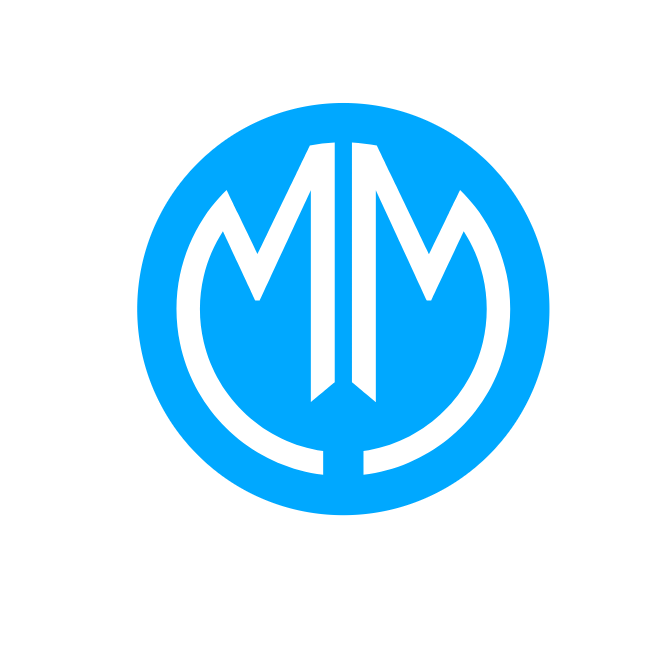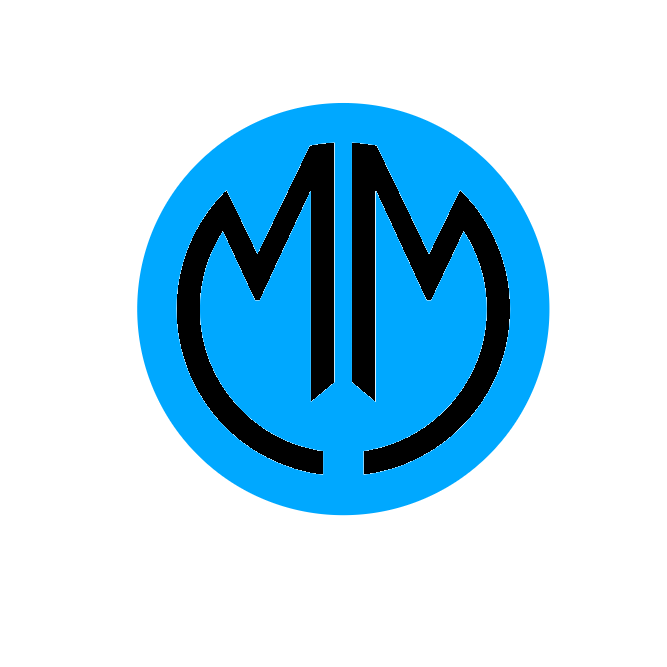Installing Sngine on Localhost: A Beginner’s Tutorial

Setting up Sngine on a localhost environment is a crucial step for developers and website administrators who want to test and experiment before launching their social networking platform live. Running Sngine on a local server offers a controlled environment to implement customizations, install plugins, and troubleshoot without risking disruptions to the live site.
In this detailed tutorial, we will walk you through the entire process of setting up Sngine on a localhost using tools like XAMPP and WAMP. By the end of this guide, you'll have Sngine running smoothly on your local machine.
Prerequisites for Installing Sngine on Localhost
Before we start, ensure you have the following:
- Local Server Environment: Download and install XAMPP or WAMP. These tools provide the required Apache, MySQL, and PHP environments.
- Sngine Source Code: Obtain the latest version of Sngine from its official website or your purchased copy.
- Text Editor: Tools like Notepad++, Sublime Text, or VS Code for editing configuration files.
- Browser: Any modern web browser like Chrome, Firefox, or Edge.
- Basic Knowledge: A fundamental understanding of server environments and web development basics is helpful.
Step 1: Installing a Local Server Environment
Option 1: Using XAMPP
-
Download XAMPP: Visit XAMPP's official website and download the version compatible with your operating system.
-
Install XAMPP: Run the installer and select the components you need: Apache, MySQL, and PHP. Leave other options as default.
-
Start Services: Open the XAMPP Control Panel and start Apache and MySQL.
Option 2: Using WAMP
-
Download WAMP: Visit WAMP's official website and download the installer.
-
Install WAMP: Follow the installation wizard, ensuring Apache, PHP, and MySQL components are selected.
-
Start Services: Launch WAMP and ensure the server icon in the system tray turns green, indicating all services are running.
Step 2: Creating a Database for Sngine
- Open your browser and navigate to
http://localhost/phpmyadmin. - Log in to phpMyAdmin using default credentials (
rootfor username, leave the password blank unless configured otherwise). - Click New and create a database for Sngine (e.g.,
sngine_local). - Set the collation to
utf8mb4_general_ci.
Step 3: Setting Up the Sngine Files
- Extract the downloaded Sngine ZIP file to a folder.
- Move the extracted files to the local server's root directory:
- For XAMPP: Copy to
C:\xampp\htdocs\sngine. - For WAMP: Copy to
C:\wamp64\www\sngine.
- For XAMPP: Copy to
- Ensure the folder permissions allow read/write access.
Step 4: Configuring the Sngine Setup
-
Open your browser and navigate to
http://localhost/sngine. -
The Sngine installer will guide you through the following steps:
- Database Configuration:
- Hostname:
localhost - Database Name:
sngine_local - Username:
root - Password: (leave blank for default).
- Hostname:
- File Permissions:
- Ensure necessary files (e.g.,
/config.php,/uploads/) are writable.
- Ensure necessary files (e.g.,
- Admin Account Setup:
- Set up your admin credentials for the Sngine platform.
- Database Configuration:
-
Click Install to begin the installation process.
Step 5: Testing Your Sngine Installation
- Once installed, log in to your Sngine admin panel via
http://localhost/sngine/admin. - Explore the dashboard, test features, and upload sample content.
- Check for any errors or configuration issues in the error logs:
- For XAMPP:
C:\xampp\logs\ - For WAMP:
C:\wamp64\logs\
- For XAMPP:
Step 6: Optimizing Your Localhost Environment
-
Increase PHP Limits: Edit the
php.inifile to increase:memory_limit: Set to 512M or higher.upload_max_filesize: Set to 50M or higher.max_execution_time: Set to 300 or higher.
Restart Apache after making changes.
-
Enable Extensions: Ensure required PHP extensions like
mysqliandgdare enabled in thephp.inifile. -
Backup Regularly: Create regular backups of your local Sngine files and database to avoid losing progress.
Benefits of Using Localhost for Sngine Development
- Cost-Effective: No hosting fees during the development phase.
- Full Control: Experiment freely without impacting live users.
- Faster Debugging: Resolve issues locally before deploying to production.
- Secure Environment: No exposure to external threats.
Transitioning from Localhost to Live Server
Once you’ve customized and tested Sngine on localhost, you can deploy it to a live server. Here’s how:
- Export your localhost database from phpMyAdmin.
- Transfer files from the localhost directory to your live server via FTP or cPanel.
- Update configuration files to reflect live server details (e.g., database credentials).
- Test thoroughly to ensure everything works as expected.
Conclusion
Installing Sngine on localhost is an excellent way to test and customize the platform in a secure, controlled environment. By following this guide, you’ll be able to set up and optimize Sngine on your local server, preparing it for a seamless transition to a live hosting environment.
Whether you’re experimenting with plugins or designing custom themes, localhost development is the ideal starting point for creating a robust Sngine-powered social network.
- Cómo empezar
- Customization and Themes
- Plugins and Extensions
- SEO and Marketing
- Web Hosting and Performance
- Monetization and Business
- Community Building
- E-commerce and Marketplace
- Security and Privacy
- Development and Coding
- Bug Reports and Fixes
- Hosting Reviews
- Success Stories
- FAQs and Guides
- Feature Requests
- Social Media Integration
- Event Management
- Analytics and Reporting
- Collaborative Projects
- Sngine Updates and News
- Theater
- Wellness