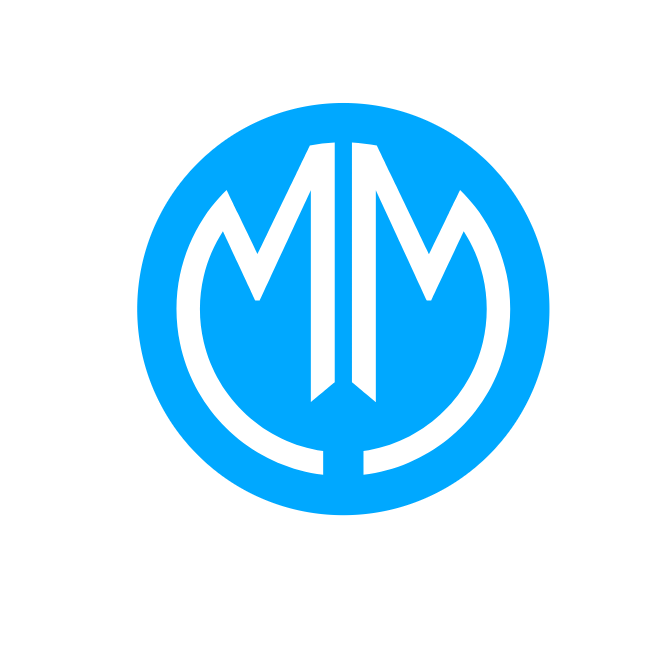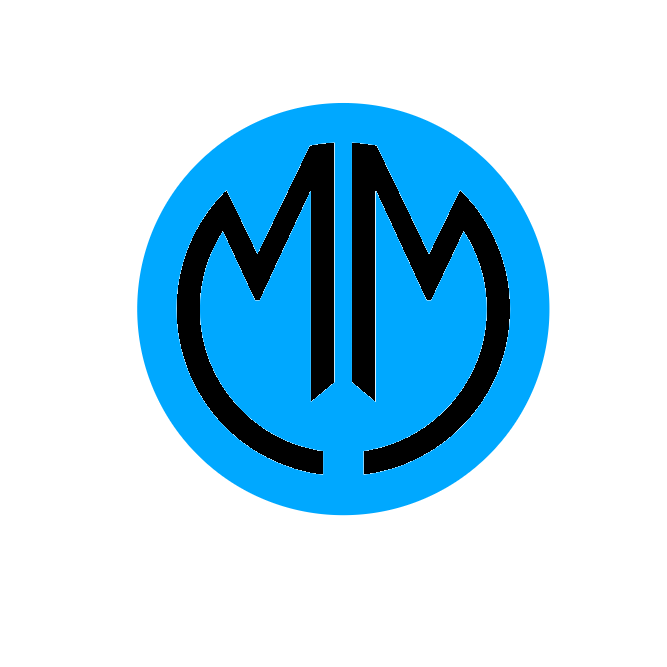How to Set Up XAMPP for Local Sngine Development

Setting up a local development environment for Sngine is a critical first step for any webmaster or developer looking to customize, extend, or simply familiarize themselves with the platform. XAMPP, a lightweight and widely used development server, makes it incredibly easy to achieve this. In this step-by-step guide, we’ll walk through installing and configuring XAMPP for Sngine development.
Whether you're a beginner or an experienced developer, this tutorial will help you create an efficient local development environment while staying aligned with Sngine’s core functionality and coding patterns.
What is XAMPP and Why Use It?
XAMPP is an open-source, cross-platform web server package that includes:
- Apache HTTP Server: The backbone of web hosting.
- MariaDB (or MySQL): Database management.
- PHP: Sngine's core programming language.
- Perl: Although not needed for Sngine, it’s included in the package.
Why XAMPP for Sngine?
- Simplicity: It comes bundled with everything you need to run Sngine.
- Cross-Platform: Works on Windows, macOS, and Linux.
- Testing Environment: Perfect for making changes and testing before deploying live.
Prerequisites for Sngine Local Development
Before starting, ensure you have the following:
- A PC with Windows/macOS/Linux.
- Sngine Script Files (download from your license).
- A ZIP tool to extract Sngine files.
- Basic understanding of PHP and database management.
Step 1: Downloading XAMPP
-
Go to the Official Website:
- Navigate to Apache Friends.
- Choose the version of XAMPP compatible with your operating system.
-
Select PHP Version:
- Make sure to download a version of XAMPP that supports PHP 8.0 or higher (Sngine requires this).
-
Start the Download:
- Select your platform (Windows/macOS/Linux) and start downloading the installer.
Step 2: Installing XAMPP
-
Run the Installer:
- Locate the downloaded file (e.g.,
xampp-win32-8.x.x-installer.exe) and double-click to run.
- Locate the downloaded file (e.g.,
-
Follow the Installation Wizard:
- Choose the components you need:
- Apache: Mandatory for Sngine.
- MySQL: Required for database management.
- PHP: Core scripting engine.
- Leave the rest unchecked unless you know you’ll need them.
- Choose the components you need:
-
Choose the Installation Path:
- On Windows, use
C:\xampp(default). - On macOS/Linux, use
/Applications/XAMPP.
- On Windows, use
-
Complete the Installation:
- Wait for the installation to finish, then click “Finish” to launch the XAMPP Control Panel.
Step 3: Configuring XAMPP
-
Start Apache and MySQL:
- Open the XAMPP Control Panel.
- Click “Start” next to Apache and MySQL.
- Ensure both modules turn green (indicating they are running).
-
Test Your Localhost:
- Open your browser and navigate to
http://localhost/. - If successful, you’ll see the XAMPP welcome page.
- Open your browser and navigate to
-
PHP Settings:
- Navigate to the
php.inifile located in thephpfolder within your XAMPP installation directory (e.g.,C:\xampp\php\php.ini). - Increase
max_execution_time,post_max_size, andupload_max_filesizeto handle Sngine scripts:phpCopy codemax_execution_time = 300 post_max_size = 64M upload_max_filesize = 64M
- Navigate to the
-
Enable Extensions:
- Uncomment the following lines in
php.ini:phpCopy codeextension=mysqli extension=curl extension=gd
- Uncomment the following lines in
Step 4: Setting Up the Sngine Script
-
Extract the Sngine Files:
- Download and extract your licensed Sngine zip file into a folder.
-
Create a Project Folder in XAMPP:
- Go to the
htdocsfolder inside your XAMPP directory. - Create a new folder, e.g.,
sngine.
- Go to the
-
Copy Sngine Files:
- Move all extracted Sngine files into the
snginefolder.
- Move all extracted Sngine files into the
Step 5: Creating the Sngine Database
-
Access PHPMyAdmin:
- Open your browser and navigate to
http://localhost/phpmyadmin.
- Open your browser and navigate to
-
Create a New Database:
- Click on “New” in the left sidebar.
- Enter a database name (e.g.,
sngine_db) and choose utf8mb4_general_ci as the collation. - Click “Create”.
-
Import Sngine’s SQL File:
- Go to the “Import” tab in your new database.
- Choose the SQL file from the Sngine script (
/install/database.sql). - Click “Go” to import the structure and data.
Step 6: Configuring Sngine for Local Use
-
Edit the Configuration File:
- Open the
config.phpfile in the Sngine folder. - Update database details:
phpCopy code
define('DB_NAME', 'sngine_db');
// Database name define('DB_USER', 'root');
// Default XAMPP username define('DB_PASSWORD', '');
// Default XAMPP password (empty) define('DB_HOST', 'localhost');
// Hostname
- Open the
-
Set the Base URL:
- Ensure the base URL is set to
http://localhost/sngine/:phpCopy codedefine('SYS_URL', 'http://localhost/sngine/');
- Ensure the base URL is set to
Step 7: Testing Sngine Locally
-
Run the Installation Wizard:
- Open your browser and navigate to
http://localhost/sngine/. - Follow the on-screen instructions to complete the installation.
- Open your browser and navigate to
-
Verify Admin Access:
- Log in using the admin credentials provided during installation.
-
Test Core Features:
- Ensure you can create posts, upload images, and test basic Sngine functionalities.
Step 8: Common Issues and Fixes
-
Apache or MySQL Not Starting:
- Check for port conflicts (e.g., Skype may use port 80).
- Change the port in the XAMPP Control Panel settings.
-
Database Connection Errors:
- Verify database credentials in
config.php.
- Verify database credentials in
-
File Permission Errors (macOS/Linux):
- Run the following command to set proper permissions:
bashCopy code
chmod -R 775 /Applications/XAMPP/htdocs/sngine
- Run the following command to set proper permissions:
Step 9: Enhancing Your Local Development Environment
-
Using Virtual Hosts:
- Set up a custom domain (e.g.,
http://sngine.local) for easier access:- Edit the
hostsfile (C:\Windows\System32\drivers\etc\hostson Windows or/etc/hostson macOS/Linux). - Add:
plaintextCopy code
127.0.0.1 sngine.local
- Edit the
- Set up a custom domain (e.g.,
-
Setting Up Debugging Tools:
- Use tools like Xdebug to debug your PHP code.
- Install a code editor like VS Code with a PHP extension for better coding support.
-
Version Control with Git:
- Initialize a Git repository in the
snginefolder:bashCopy codegit init - Track your changes and push to GitHub/Bitbucket for version control.
- Initialize a Git repository in the
Conclusion
With XAMPP installed and Sngine configured locally, you now have a powerful environment to experiment, tweak, and enhance your Sngine community. This setup not only allows you to develop safely but also ensures your customizations adhere to Sngine’s core coding standards.
By following this guide, you’ve laid the foundation for creating a dynamic and thriving online community. Don’t forget to explore MakeMyTheme for additional plugins and resources to elevate your site further!
- Vamos começar
- Customization and Themes
- Plugins and Extensions
- SEO and Marketing
- Web Hosting and Performance
- Monetization and Business
- Community Building
- E-commerce and Marketplace
- Security and Privacy
- Development and Coding
- Bug Reports and Fixes
- Hosting Reviews
- Success Stories
- FAQs and Guides
- Feature Requests
- Social Media Integration
- Event Management
- Analytics and Reporting
- Collaborative Projects
- Sngine Updates and News
- Theater
- Wellness