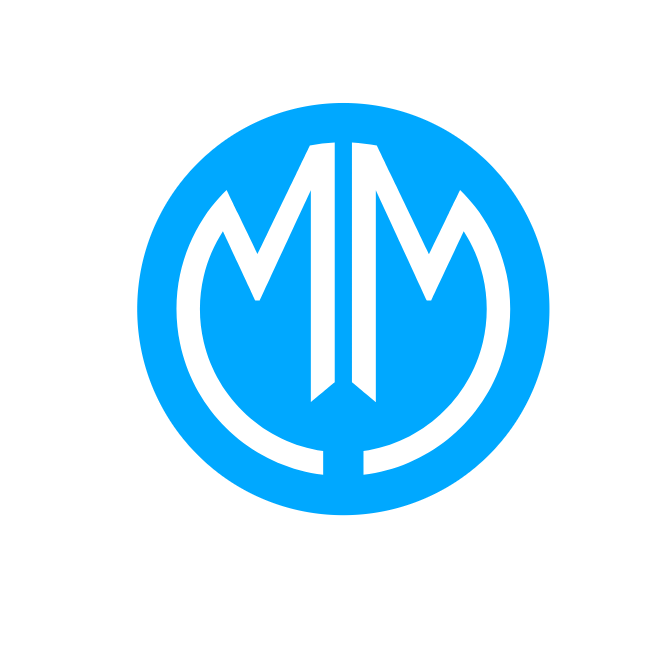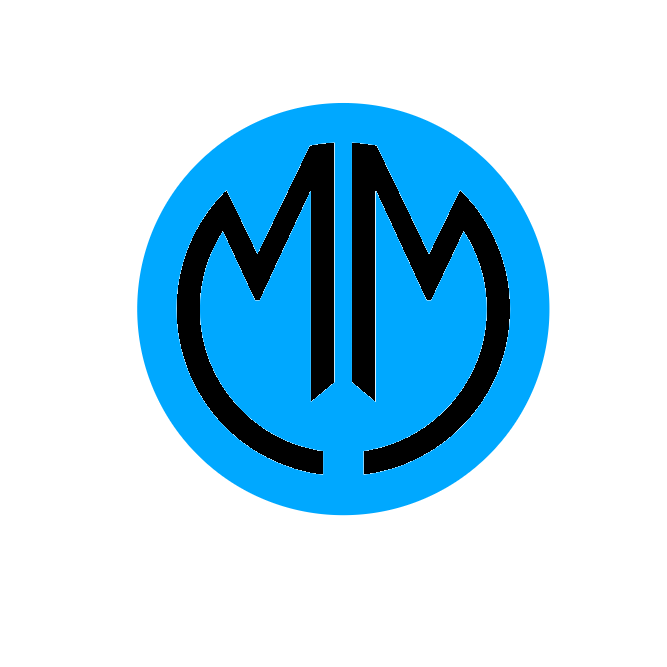Installing WampServer to Build Your Sngine Project Locally

Learn how to set up WampServer and configure it to run Sngine.
Introduction
Building a website locally allows developers to test features, troubleshoot issues, and customize functionalities before deploying the site live. WampServer, a popular Windows-based local server software, is a perfect tool for PHP applications like Sngine, enabling developers to create and manage their community platforms with ease. This guide offers a step-by-step walkthrough to install, configure, and use WampServer for your Sngine project.
Whether you're an experienced webmaster or a beginner just exploring Sngine's potential, this guide is designed to help you set up your local development environment efficiently.
Why Use WampServer for Sngine Development?
PLEASE NOTE THAT SNGINE IS NO MORE SUPPORTED ON PHP 7.4. BETTER YOU CHOSE PHP8.X FOR YOUR CODE
WampServer combines Apache, MySQL, and PHP on a Windows machine, creating an environment for running PHP applications like Sngine. Here’s why it’s an excellent choice for local Sngine development:
- Easy Installation: A unified package makes it simpler to install essential tools like Apache, PHP, and MySQL.
- Pre-configured Environment: Avoid the hassle of manually configuring servers.
- Safe Testing: Experiment with features and tweaks without affecting your live site.
- Faster Development: A local setup ensures quicker testing cycles and changes.
- PHP and MySQL Compatibility: WampServer supports all Sngine prerequisites.
Prerequisites
Before you start, ensure the following:
- Windows OS: WampServer is designed for Windows systems (Windows 7 or later).
- Basic Knowledge of Sngine: Understanding the structure of Sngine will help during configuration.
- Sngine Source Files: Have your licensed Sngine files ready for use.
- Admin Privileges: Administrator rights are necessary for installing WampServer.
Step 1: Downloading WampServer
-
Visit the Official Website:
- Navigate to https://www.wampserver.com.
- Click on the Downloads section.
-
Choose the Correct Version:
- If you're using a 64-bit OS, download the 64-bit version.
- For a 32-bit OS, select the 32-bit version.
-
Check Prerequisites:
- WampServer requires Visual C++ Redistributable packages. The website provides links to download these packages if they’re not already installed on your system.
-
Download WampServer:
- Click the download link and save the installer file to your computer.
Step 2: Installing WampServer
-
Run the Installer:
- Double-click the downloaded
.exefile to start the installation process. - Grant administrator permissions if prompted.
- Double-click the downloaded
-
Follow the Setup Wizard:
- Accept the license agreement.
- Choose the installation folder (e.g.,
C:\wamp64).
-
Select Browser and Editor:
- WampServer will prompt you to choose a default browser and text editor. You can select your preferred options or proceed with the defaults (Internet Explorer and Notepad).
-
Complete the Installation:
- Finish the setup by clicking the Finish button. WampServer is now installed on your system.
Step 3: Configuring WampServer
-
Launch WampServer:
- Open WampServer from the Start Menu or desktop shortcut.
- A green WampServer icon in the system tray indicates it is running correctly.
-
Access phpMyAdmin:
- Open a browser and go to
http://localhost/phpmyadmin. - Log in using:
- Username:
root - Password: (leave blank by default)
- Username:
- Open a browser and go to
-
Create a Database for Sngine:
- In phpMyAdmin, click Databases.
- Enter a database name (e.g.,
sngine_local) and click Create.
-
Enable Required PHP Extensions:
- Right-click the WampServer icon in the system tray.
- Go to PHP > PHP Extensions and ensure the following are enabled:
mysqlicurlgd2mbstringzip
Step 4: Downloading and Setting Up Sngine Locally
-
Download Sngine Files:
- If you haven’t already, download the licensed Sngine package from your provider.
-
Extract the Files:
- Unzip the downloaded package.
- Place the extracted files in the WampServer root directory:
- Example:
C:\wamp64\www\sngine.
- Example:
-
Configure
config.php:- Locate the
config.phpfile in the Sngine directory (usually under/includes). - Update the database credentials:
phpCopy code
$db_host = 'localhost'; $db_user = 'root'; $db_pass = ''; // Leave blank if no password $db_name = 'sngine_local';
- Locate the
Step 5: Running Sngine Locally
-
Access Your Site:
- Open a browser and go to
http://localhost/sngine. - This will initiate the Sngine installation wizard.
- Open a browser and go to
-
Follow the Installation Wizard:
- Enter the database name and credentials.
- Set up an admin account for the local site.
- Complete the installation process.
-
Test Your Site:
- Once the installation is complete, log in to your local Sngine site and explore its features.
Step 6: Troubleshooting Common Issues
Problem: WampServer Icon Stays Orange or Red
- Cause: Apache or MySQL services are not running.
- Solution:
- Ensure no other software (e.g., Skype) is using port 80.
- Change Apache’s port:
- Open
httpd.conffrom the WampServer menu. - Find
Listen 80and replace it withListen 8080.
- Open
Problem: Cannot Access phpMyAdmin
- Cause: Missing or incorrect configuration.
- Solution:
- Check the
phpMyAdminconfiguration file (C:\wamp64\alias\phpmyadmin.conf). - Ensure it includes:
cssCopy code
Require all granted
- Check the
Step 7: Benefits of Local Sngine Development
- Cost-Effective Testing:
- No need for a live server until your site is fully ready.
- Speed:
- Faster iterations compared to remote hosting environments.
- Flexibility:
- Test themes, plugins, and customizations without downtime.
- Debugging:
- Use tools like Xdebug to troubleshoot PHP issues effectively.
Step 8: Moving Your Local Site to a Live Server
-
Export Database:
- Go to phpMyAdmin and export the
sngine_localdatabase.
- Go to phpMyAdmin and export the
-
Upload Files to Server:
- Use an FTP client to upload your Sngine files to the server.
-
Update
config.php:- Change the database credentials to match the live server settings.
-
Import Database:
- Log in to your server’s phpMyAdmin and import the exported database.
-
Update Site URL:
- In the Sngine admin panel, update the site URL to reflect the live domain.
- In the Sngine admin panel, update the site URL to reflect the live domain.
- Getting Started
- Customization and Themes
- Plugins and Extensions
- SEO and Marketing
- Web Hosting and Performance
- Monetization and Business
- Community Building
- E-commerce and Marketplace
- Security and Privacy
- Development and Coding
- Bug Reports and Fixes
- Hosting Reviews
- Success Stories
- FAQs and Guides
- Feature Requests
- Social Media Integration
- Event Management
- Analytics and Reporting
- Collaborative Projects
- Sngine Updates and News
- Theater
- Wellness